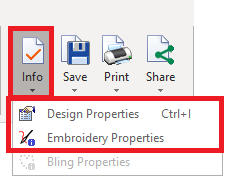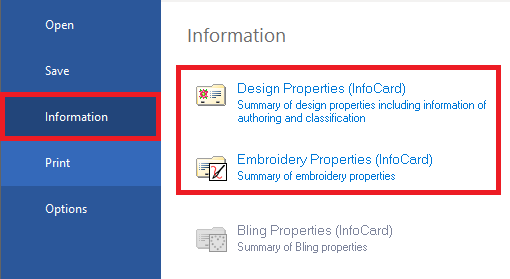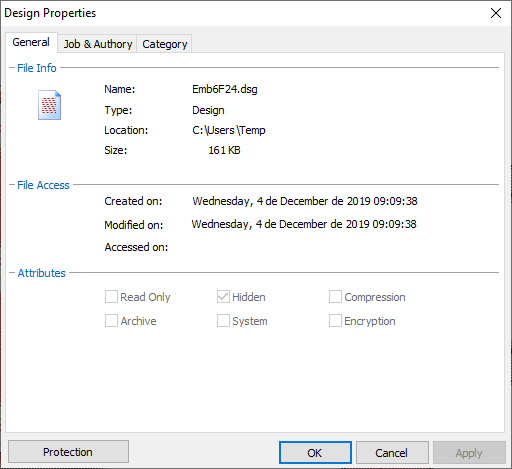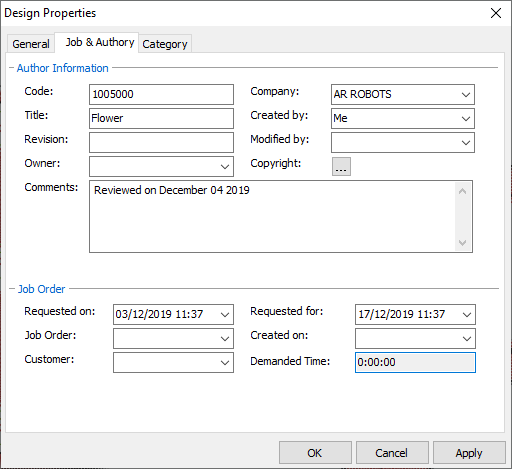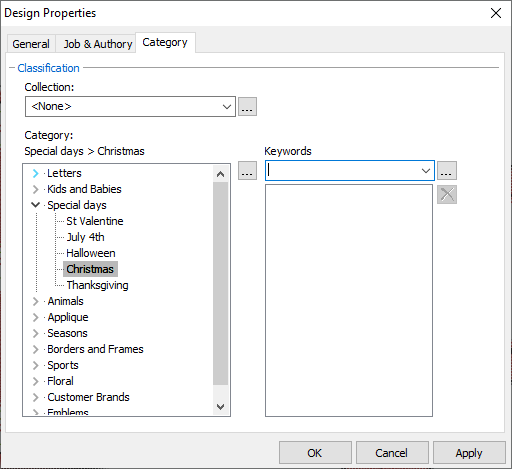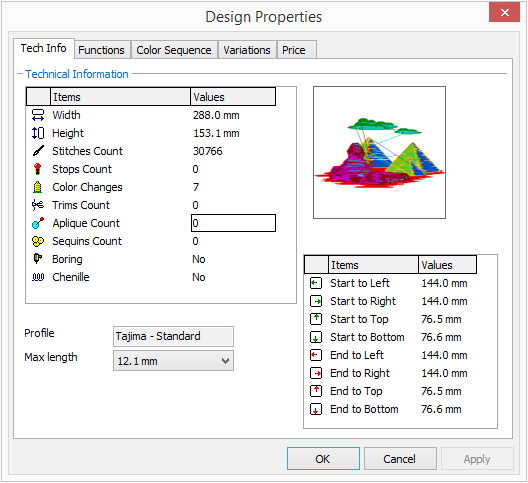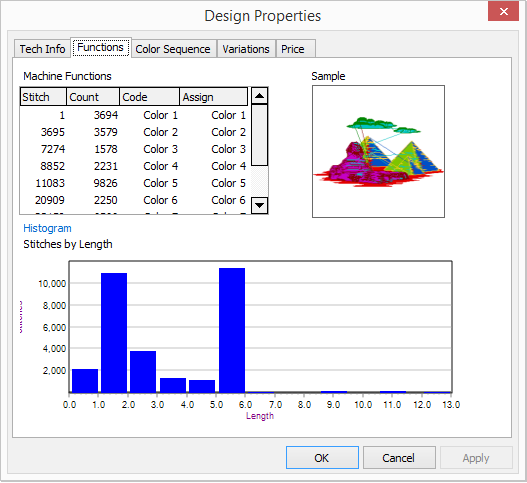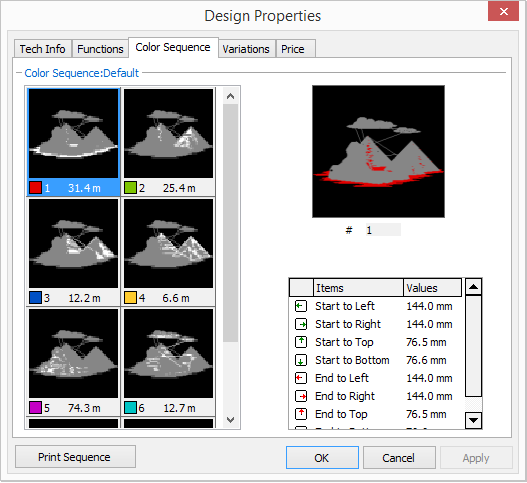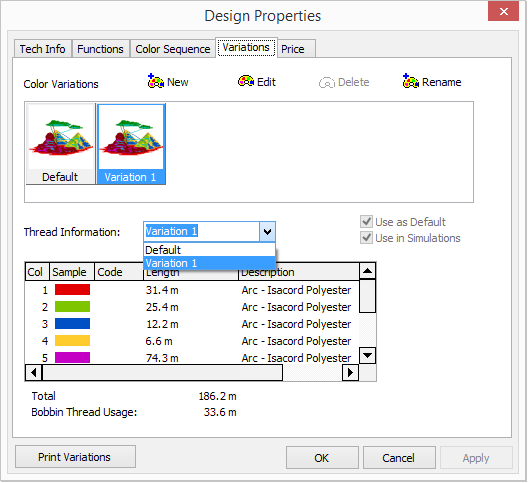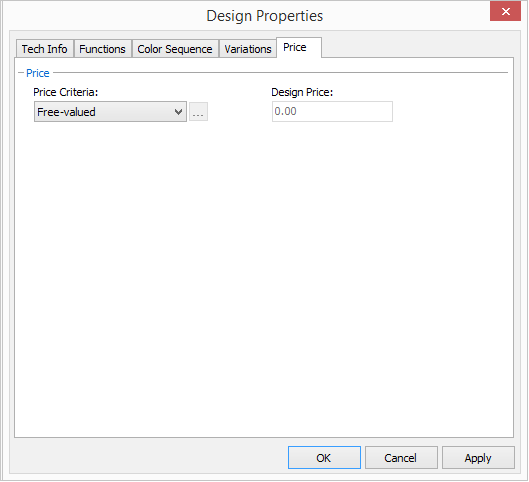The info-cards show information about the active design.
Info-cards are:
•Design File Properties |
It contains information about the design name, authoring, classification, etc. |
•Embroidery Properties |
It contains technical information related to the embroidery decoration. |
How to open the Info-cards?
You can open the info-cards from the tooltab HOME.
➢Click on INFO ➢Select the info-card |
|
You can also open the info-cards from the FILE menu.
➢Click on FILE menu ➢Click on INFORMATION sub-menu ➢Select the info-card |
|
Design File Properties
This card is organized in several tabs:
•General File Information
•Job and Authorship
•Category
General File Information
It contains basic design file information such as design name, file name, storage path, file size, creation date, last edition date and file attributes. This is read only information. |
|
Job and Authorship
It contains information about the design authorship and job order information. •Job Order: it includes date related with the job order number, requesting and creation dates, customer name and time used (computed automatically). •Author Information: it includes design codification, owner, author, copyrights, etc. |
|
Category
Collections (sets of designs) ➢Select an existing collection (on the drop-down menu) where to include the active design or create a new collection (or leave it empty). How to add a new collection? ➢Click on the ellipsis button next to the Collection drop-down menu. The Collection Editor box will open. ➢Type the name and press the green check button to finish. The new name will be listed in the Collection list. Category (classification) It is a hierarchy tree containing a pre-defined classification. ➢Select the class where to include the active design or add a new category. How to add a new category? ➢Click on the ellipsis button next to the Category tree. The Category Editor box will open. ➢Type the name of new category. From this box you can also create and delete items and sub items. Keywords (words used on search) Keywords are a list of words intended for help searches. A keyword is a descriptive word (normally just one word) related to the design thematic. A design may contain several keywords. ➢Select an existing keyword (on the drop-down menu) to reference the active design or create a new keyword (or leave it empty). How to add a new keyword? ➢Click on the ellipsis button next to the Keyboard dropdown menu. The Keyword Editor will open. ➢Type the name and press the green check button to finish. |
|
Embroidery Properties
This card is organized in several tabs:
•Technical Information
•Functions
•Color Sequence
•Color Variations
•Price
Technical Information
It contains general technical design data such as stitch count, color count, machine functions, trim counts, size, start and end points position, profile used to export it to machine format, etc. |
|
Functions
It contains detailed information about the machine functions (or machine commands) used in the design. The list allows to set the functions for each control, to indicate the machine operator how to make the preparation before starting the run. It also contains a "Stitches by Length" histogram where you can obtain info on how the design will perform in the machine (shorter stitches usually means that machine will run faster, so design will take less time to be produced). |
|
Color Sequence
This is a list of thumbnails showing portions of the designs by color in the order they will be embroidered. The thumbnails also contain information about the needle number and thread usage. You can print the color sequence information through the "Print Sequence" button. |
|
Color Variations
It displays all the color variations (different thread palettes used) of the same design showing complete information about the thread codes associated to each color. How to create a new palette? ➢Click on New. It will appear as "Variation 1". ➢Change the thread colors From the check boxes, you can configure if the new palette will be the default palette, and if it will be used when making embroidery simulations. You can print the color variation information through the "Print Variation" button. |
|
Price
Set the price of the embroidery design based on a selected Price Criteria. ➢Select the Price Criteria from the drop-down menu: oFree oSpecial Value oBy Class oBy Stitch. Depending on the selected criteria, you must define the requested values (stitches price and Class value, etc.). How to change the Price Parameters? ➢Click on the ellipsis button next to the drop-down menu to open the "Price Parameter" tool. ➢Fill in the requested information to automatically calculate the design price later. |
|