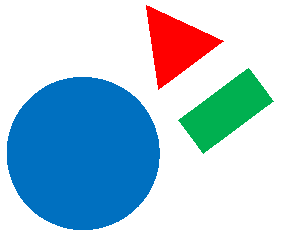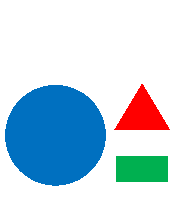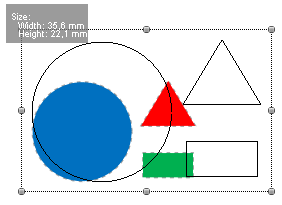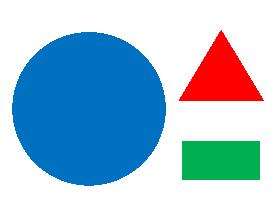This application offers the standard transformation functions (move, scale, rotate, etc) for objects or blocks.
This functions are available (when a block is selected) from: •The Main Toolbar •The Workspace |
Move a Block
Move a Block, from the Workspace
Place the mouse cursor over the block (the selection rectangle). The mouse cursor will change its shape into a cross icon.
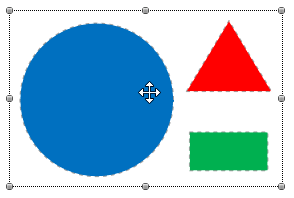
Press and hold the left mouse button and drag the block. It moves the block to a new position.
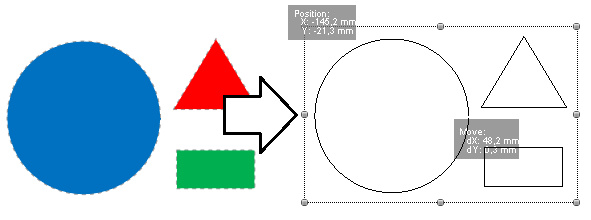
This action does not modify the order of the block in the objects sequence, it just changes the physical position.
Move a Block, from Main Toolbar > Size & Position
You can set horizontal and vertical position of a given point of the block (top-left, top-center, center, etc.) using the position and size control at the main toolbar
Just type in the value and press enter (or use the up/down buttons for small position adjustments)
![]()
Scale a Block
Scale a Block, from the Workspace
Scaling is the variation of the block size. Basically there are two types of scaling:
•Proportional: It changes the size of the block keeping its aspect ratio.
•Non proportional: It changes the size of the block not keeping its aspect ratio.
Drag the grip of any corner of the rectangle that contains the block. This action will change the block size in a proportional way.
|
|
|
|
|
Drag the grips at the center of the sides of the rectangle that contains the block. This action will change the block size only in one of the axis.
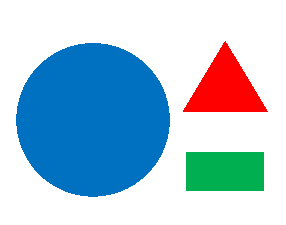 |
|
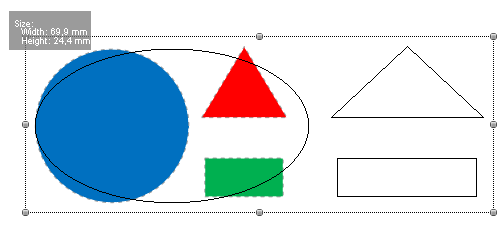 |
|
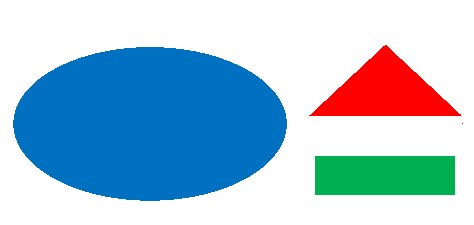 |
|
You can press and hold the "Shift" key while dragging the grips to keep the center of the shapes in the same position |
Scale a Block, from the Main Toolbar > Size & Position, option 1
You can set the size of the block accurately, by specifying the horizontal size (width) and the vertical size (height) of a block.
![]()
Type the new width and height value of the block on Main Toolbar
If you want a proportional resize, mark the padlock (keep the aspect ratio).
Scale a Block, from the Main Toolbar > Scale/Mirror/Rotate button, option 2
This is the best way to scale a block when you know the distance between 2 points of the block.
Click on Scale/Mirror/Rotate button and select > Rescale
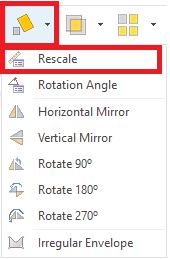
Press and hold the mouse left button in the first point inside the block
Move the mouse until the second point. The application will draw a line between the first point and the mouse cursor position.
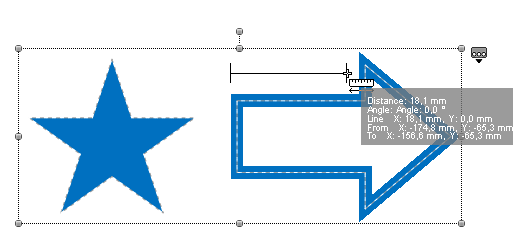
Release the mouse button. The Block Scaling box is displayed. It shows the actual size of the drawn line.
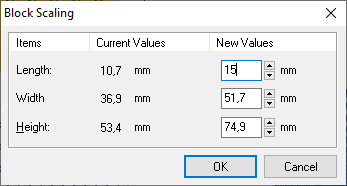
Type the new value for the length, or for the horizontal and vertical distances. Then click on Ok.
This function will scale that line, and the block will be scaled accordingly.
|
Starting with version 23.20, when using proportional scaling on a path object (or on a block of path objects) with ZZ, E, EE or Square stitch style fill type, the path width will be scaled proportionally. This behavior can be enable/disable from the Settings box at Create & Edit > General > Scale path widths while scaling its shapes. |
Rotate a Block
Rotate / Mirror
You can mirror or rotate the block easily.
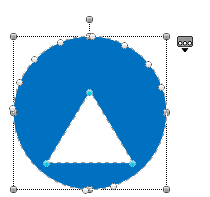
In the Main toolbar, press the Scale/Mirror/Rotate button...
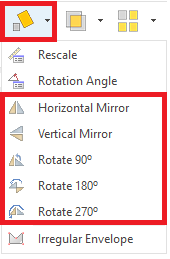
And select the option of mirror (horizontal, vertical) or rotation (90º, 180º or 270º).
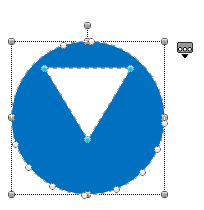
You can adjust the angle of a block easily.
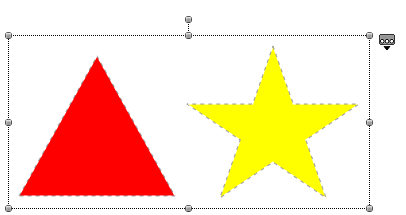
Click on Scale/Mirror/Rotate button and select ROTATION ANGLE
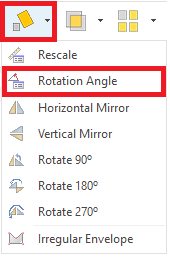
Press and hold the mouse left button at a point inside the block on the workspace.
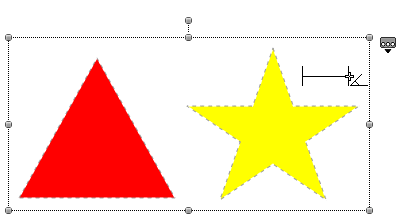
Move the mouse until a second point. The application will draw a line between the first point and the mouse cursor position.
Release the mouse button. The Block Rotation box is displayed. It shows the actual angle of the line.
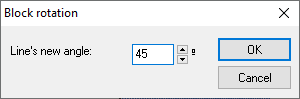
Type the new value for the angle. Then click on Ok.
This function will rotate that line, and the block will be rotated accordingly.
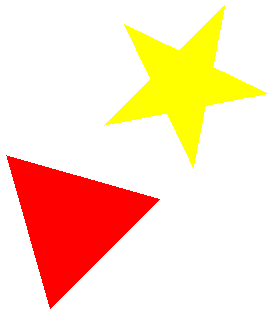
Rotate any Angle from the workspace
Place the mouse cursor on the top middle grip of the block.
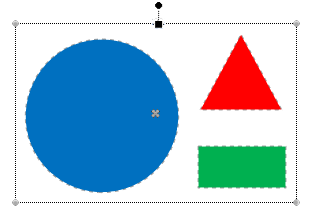
Press the and hold mouse left button, then drag to rotate. The block rotates while the mouse cursor moves. The pivot of the rotation is the center of the block.
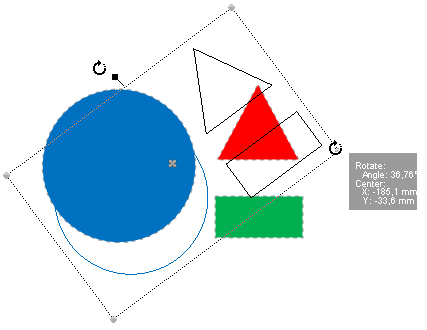
Release the mouse left button when the expected angle is reached.
You can now:
•Move the block to a different position.
•Scale the rotated block by moving the grip.
•Rotate the block again from the top middle grip..
Press the Enter key to confirm the result.