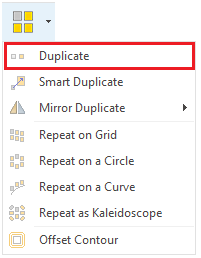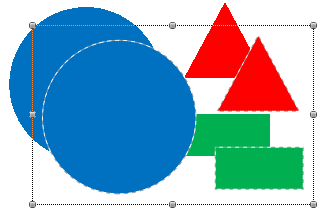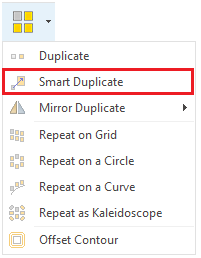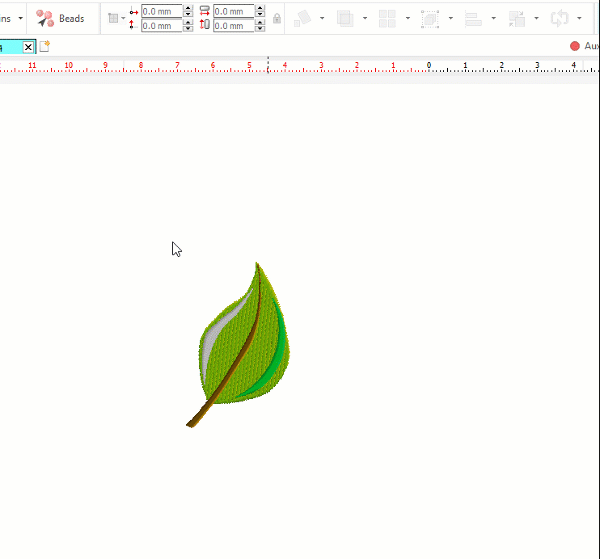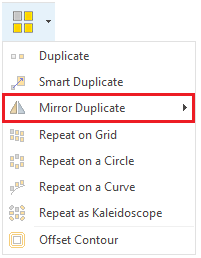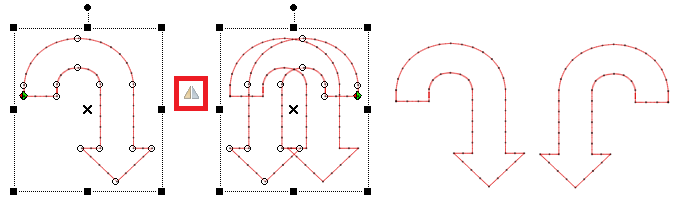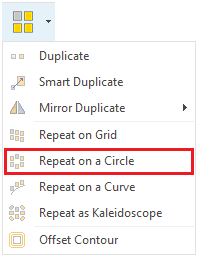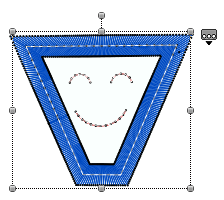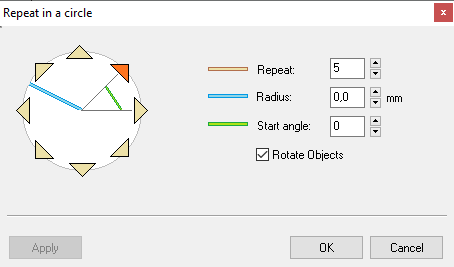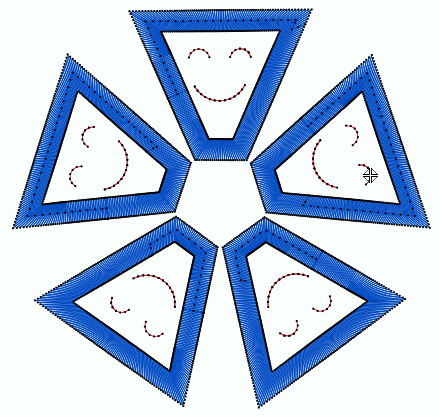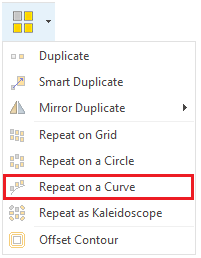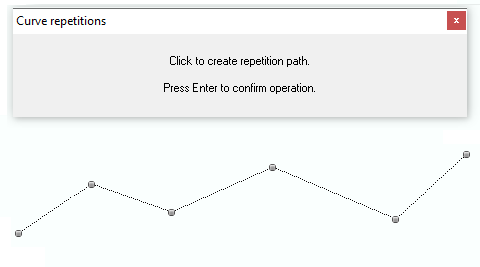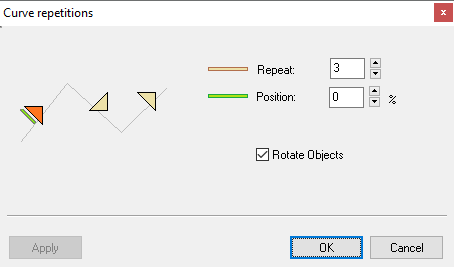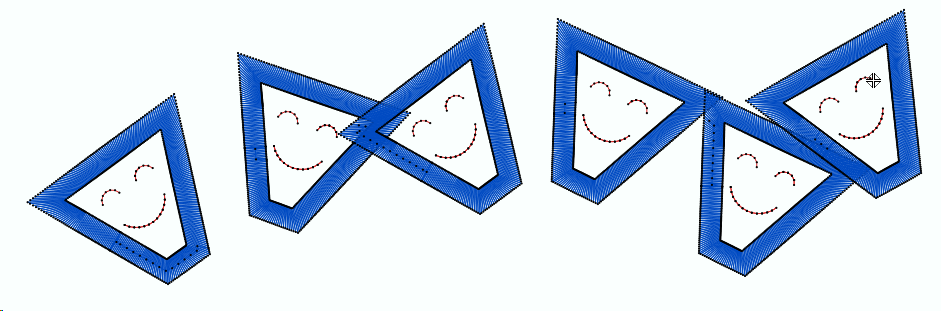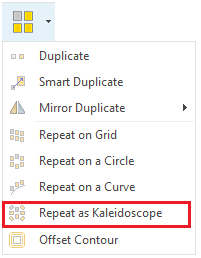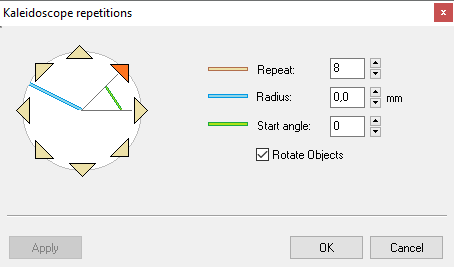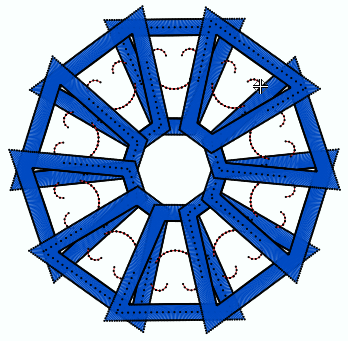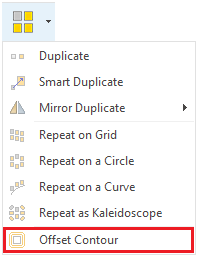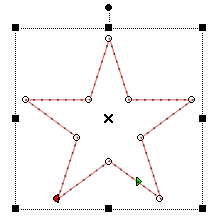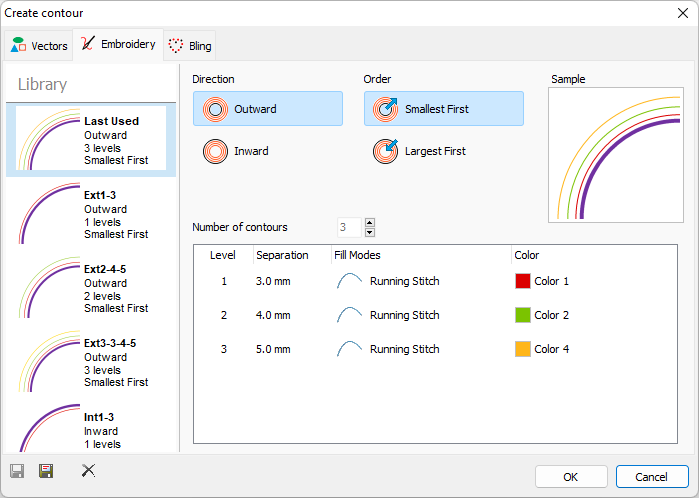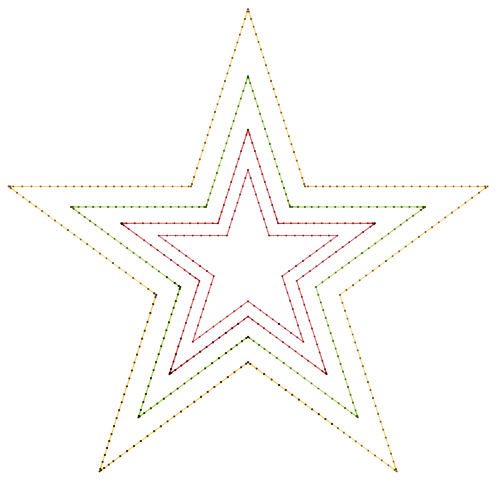Block Repeat refers to a set of functions or actions that can be applied to a group of objects as a block, where the block is duplicated 1 or several times in different layouts.
This functions are available (when a block is selected) from: •The Main Toolbar |
|
How to execute the block repeat functions?
Click on Repetitions in the Main Toolbar
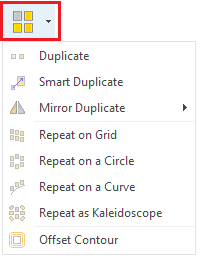
Duplicate a Block
This tool executes a copy and paste action of the selected block in just one step.
|
|
Smart Duplicate
Creates object copies by defining a segment reference (where length and orientation are important) and then entering segment with other length and orientation that are used to scale and rotate a copy of the object
|
|
Mirror Duplicate
|
Use this tool to get a mirror (horizontal or vertical) copy of the block. Follow these steps: 1.Select a block and activate this tool. 2.Select Horizontal or Vertical
|
Repeat on a Grid
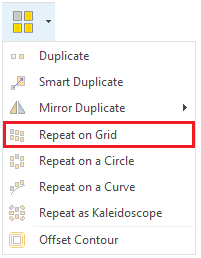 |
Use this tool in order to duplicate the block a given number of times in the shape of a matrix cell. Follow these steps: 1.Select a block and activate this tool. 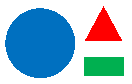 The Grid Repetitions tooltab will be displayed. If the Refresh check is activated, the workspace will be updated as you change the parameters 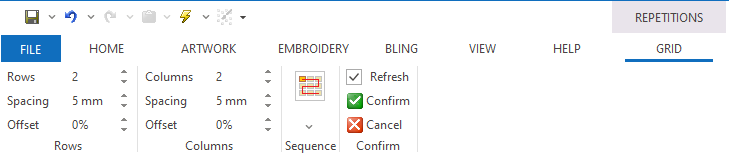 2.Define the number of rows, columns, the distance between them and a layout/sequence. 3.You can also define an Offset (horizontal and vertical) to have a "slant" effect on the grid elements 4.To visualize the preliminary result on the workspace before confirming this action, press on the "Apply" button. 5.Once you are satisfied with the result, press the "OK" button. 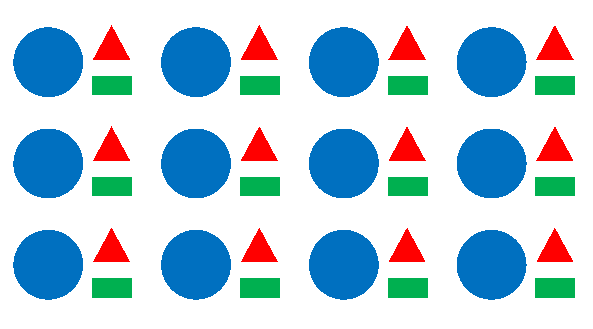 |
Repeat Block on a Circle
|
Use this tool to duplicate the block a given number of times on the outline of a traced circle. You can select the number of blocks copied, the size of the circle and the slant angle. Follow these steps: 1.Select a block and activate this tool.
The “Repeat in a circle” window is displayed.
2.Define the number of repetitions, the radius of the circle and the angle. If you unmark the “Rotate Objects” box, the duplicated blocks will remain vertical. 3.To visualize the preliminary result on the workspace before confirming this action, press on the "Apply" button. 4.Once you are satisfied with the result, press the "OK" button.
|
Repeat on a Curve
|
Use this tool to duplicate the block a given number of times along a traced line. Follow these steps: 1.Select a block and activate this tool.
2.Press the left mouse button on the on the working area several times to insert nodes.
3.Press the ENTER key when you have defined the baseline. The "Curve Repetitions" window is displayed.
4.Define the number of repetitions, the position and whether they rotate or not throughout the baseline. 5.To visualize the preliminary result on the workspace before confirming this action, press on the "Apply" button. 6.Once you are satisfied with the result, press the "OK" button.
|
Repeat as a Kaleidoscope
|
Use this tool to duplicate the block a given number of times with the shape of a kaleidoscope. Follow these steps: 1.Select a block and activate this tool.
The "Kaleidoscope" window is displayed.
2.Define the number of repeat times, the radius of the circle and the Start angle. If you unmark the “Rotate Objects” box, the duplicated blocks will remain vertical. 3.To visualize the preliminary result on the workspace before confirming this action, press on the "Apply" button. 4.Once you are satisfied with the result, press the "OK" button.
|
Offset Contour
|
Use this tool to create objects whose contours are a copy, at defined distances, of the original object's contour. The tool apply to objects with closed contours, a similar tool "Parallel objects" apply to objects with open contour. Follow these steps: 1.Select a block and activate this tool.
2.The Create Contour box will appear. •You can create offset copies of the object using the same decoration or using vectors or bling (if your software has this option enabled). Select the decoration type using the tabs at the top •Offset contours can be created outward or inward the original object contour. You can also define how the offset contour objects should be placed in the design sequence order; From the smallest object to the largest or from the largest to the smallest •You can create several offset objects at the same time. Just define how many offset objects you want, the separation regarding the previous object, the object type and fill style and the color •In the Library at the left you will find some predefined sets of offset contours. The control below the library allows you to save, load and delete your own sets
3.Finally, press Ok to create the offset copies
|