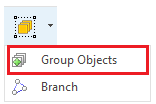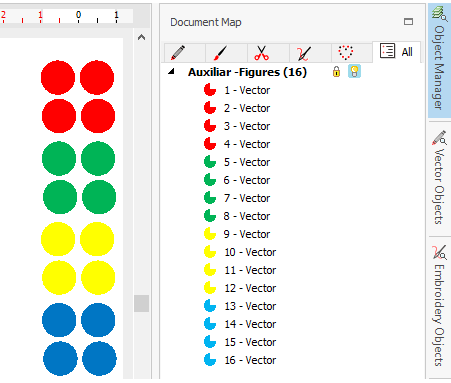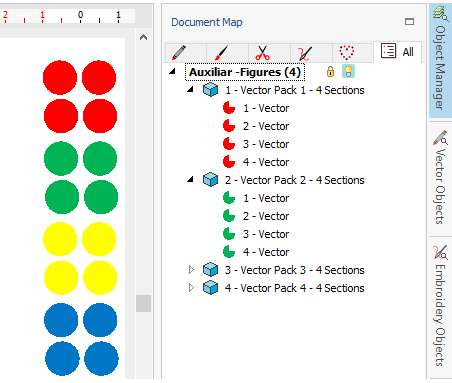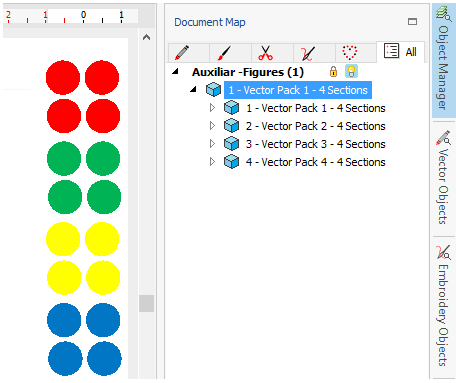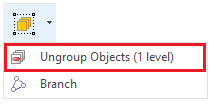Use the grouping tool to encapsulate a block (a set of objects). Then, each time you select any object of the group, all the objects of the group are selected as a block, and they will work as a block when you need to move, scale, rotate and execute other block functions.
This functions are available (when a block is selected) from: •The Main toolbar |
|
|
•The groups can contain objects of different object types and different decoration specialties. •No need that all the objects of the group are in a continuous sequence. •Grouping does nor alter the objects sequence. |
Group objects
|
➢Click on EDIT function on the MAIN toolbar to activate the Object Editing Mode ➢Select several objects in any of the available options (no need to be consecutive objects) ➢Finally, you can Group the objects from the Main Toolbar, Group button |
You can also define a new group that merge a group and other objects or groups, creating new nested groups (that is, several levels of grouping)
You can see the groups organization as a tree on the Document Map.
Ungrouped Objects |
Grouped Object: 1 level |
Grouped Object: 2 levels |
|
|
|
|
For some decoration specialties, a second click on the object allows to edit this particular object individually even when it is contained in the group. Then you are able to: •Change the geometry of that object •Edit the properties of that object •Move the position of that object with respect to the group that contains it. •Delete the object that is contained in a group. |
Ungroup objects
|
➢Click on EDIT OBJECT function on the MAIN toolbar to activate the Object Editing Mode ➢Select any object of a group, to select the entire group ➢You can ungroup the objects from the Block Menu, Group menu, with any of the available options: oUngroup Objects 1 level oUngroup Objects All levels |