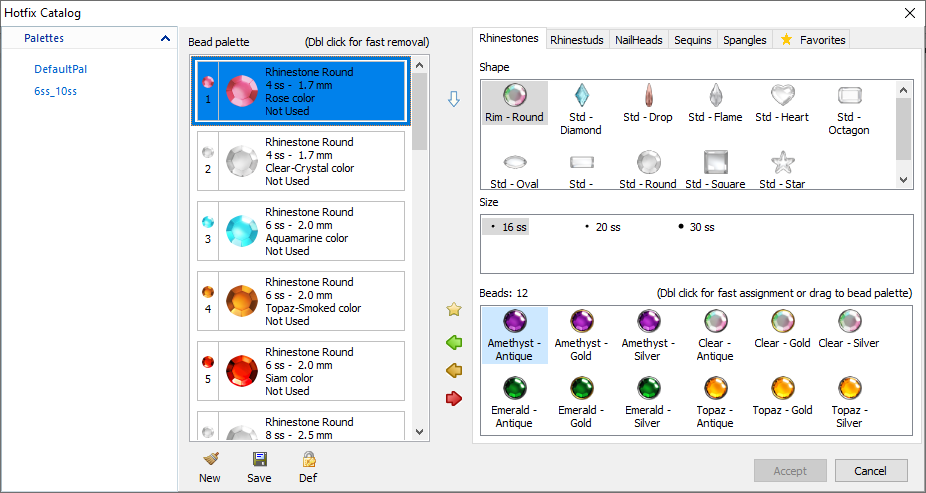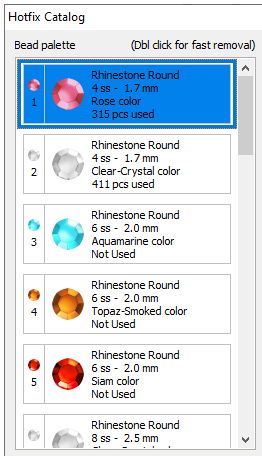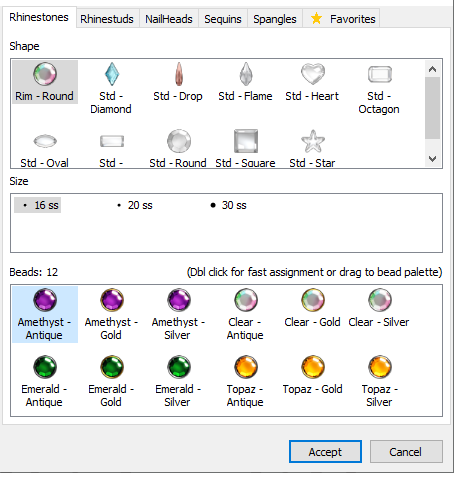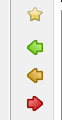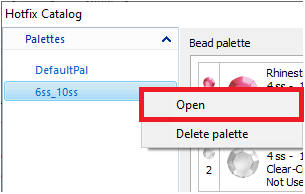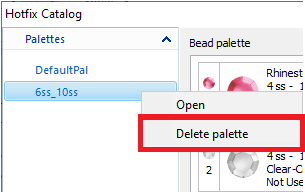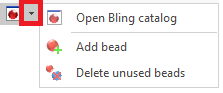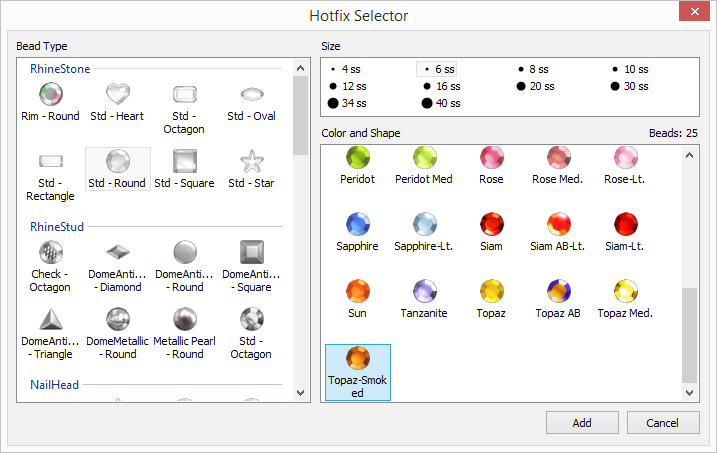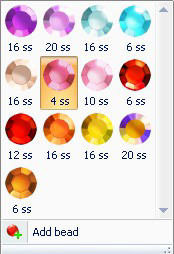The application includes a Bling Bar that contains a numerated list of the bling types that you can use with just a single-click whenever you need while working with bling designs, both when creating or editing designs.
That list of bead types is the Bling Palette (or bling color palette). You can change the bling types of the Bling Bar (active bling palette) and you can also create a new Bling Palette by using the Bling Palette Editor.
The Bling Bar
|
This is the Bling Bar. It includes the following tools: •Bling Palette Editor •Active Bling Type •Background Color •Bling Types of the Active Bling Palette with the corresponding order number. |
The most common used functions of the Bling Bar, with immediate impact on the active design (workspace) are:
•You can change the bling type of a selected bling object with a single click on the appropriate item on the bar.
•You can change one or several bling types of the active bling palette
•You can change the background color.
Bling Palette Editor
This is the required tool to create an edit the bling palettes, that is, the list of bling tyes listed in the Bling Bar.
➢Click on the "Bling Palette Editor" to open it. Each bling type of the list is assigned to an order number. Any change made in the Bling Palette Editor will affect to the active design only. This tool has 3 parts: •The Bling Type List, at the left •The Bling Type Library or catalog at the right •Bling Type Assignment functions at the middle. |
|
Bling Type List or Bling Palette
This panel is just a more detailed view of the Bling Bar displayed on the working area. It’s an ordered list of bling pieces. You can freely arrange by reordering, adding and removing items. The list must have at least one item and may have as many items as you need.
You can apply to this panel: Change order: To arrange the order of the items, click on one and use the up and down arrows (middle panel) until you locate it in the desired position. You can also use the context menu to move an item up or down into the list, one position at a time. Remove item: Click on the item you want to remove to highlight it and click on the red right pointing arrow (middle panel), or double click on it. Add an item: Select the piece you want to add from the library (right panel), drag it into the list and drop it at the desired position. You will see blue horizontal marks appearing and disappearing between the items; they are indicating the position the item will take if you drop it in that moment. Replace an item: Dropping a piece between 2 items of the list will add items. Dropping over an item will replace the former item. |
|
Bling Type Library
The Bling Type Library is a catalog containing thousands of bling types organized by type.
You can easily browse to select the bling types you will use in your design.
A group of tabs located at the top of the library allows you to search the catalog by bling type: oRhinestones oRhinestuds oNailheads oSequins oSpangles How to select a bling type? ➢Click on the tab corresponding to the bling type you want to browse. ➢Click on one of the listed shapes for that bling type. Available models (size and color) will be displayed. ➢Select the size and color. |
|
Bling Type Assignment functions
Between the two main panels you will find several icons: a yellow star, and some colored arrows. Each one has a different purpose.
Star icon: Stepping on a piece of the bling type library, and clicking on this icon will place a little yellow star on the upper left margin of the selected bling type and will add it to the Favorites tab. You can have all you most used bling type on the favorites tab for a quicker selection. Click over the star icon to unmark the piece and delete it from the favorites tab. Add / Replace / Remove from bling palette (bling type list): A group of arrow icons allow you easily add, replace and remove pieces from the bling palette. When you step on a piece on the right panel, if a green left arrow appears, it means that it is not currently included in the bling palette and you can simply click on the arrow to add it. Instead, if a red right arrow appears, it means that it is already included in the bling palette and clicking on the arrow will remove it from the bling palette. You can also double click on any bling type from the list to remove it from the bling palette. To replace an existing bling type by the one you want, highlight a that bling type on the bling type list, and press the orange left arrow icon. |
|
More related functions
Clear the Bling Palette
By default, the application shows a predefined bling palette to let you start working. However, you may want to create an entire new one, starting from zero. This tool, located at the bottom left side of the catalog window, clears the entire bling palette, producing an empty, fresh list. |
|
Save the Bling Palette (bling type list)
Once you create your own bling palette, or modify the existing one, you can save it to disk for permanent storage as a Bling Palette. Click on the Save function and enter a name in the save dialog box for your new Bling Palette, then click OK to confirm. |
|
Load a Bling Palette from disk
Previously saved bling palettes can be loaded using the Open function. Press the right mouse button on the desired palette from the Bling Palette List and select "Open". When you execute this function, the bling palette shows the list with the names of all previously saved bling types. |
|
Deleting a Bling from disk
Use this function to permanently delete saved Bling Palettes. Press the right mouse button on the desired palette from the Bling Palette List and select "Delete palette". |
|
Set as the Default Bling Palette
The default bling palette is the palette loaded in the Bling Bar each time you create a new design document tab. Click on Default function to set the current bling palette as the default palette. |
|
Additional functions
Click on the arrow next to the Bling Palette Editor icon to open a menu with more functions. |
|
Bling Palette Editor
This feature was previously explained.
Delete Unused Bling Types
Deletes from the bling palette all the bling types that are not used in the active design.
Add Bling Type
Select a new bling type to add to the current bling palette. A bling Type Selector tool opens. 1.Select a bling type (the left panel shows all the bling types available in the bling type library). 2.Once a type is selected, the right panels are updated to display the available sizes and colors for that type. Use the upper right panel and select a size. 3.Once you select a size, the right lower panel is updated to show all the colors available for that type and size. Click on the desired one and press Add. |
|
Bling Type Selector
The Bling Type Selector is a graphic list available in many bling tooltabs. It displays the bling types of your bling palette. By default, the types are sorted by color and size but you may set the application to use the palette order (Options and Preferences - Project - Bling - Bling Type Selector sort by). |
|
More about Bling Palettes
|
The bling designs (native format) save the information of the used bling palette. Then, when you open an existing design, no matter what the bling palette of this document is, the bling bar will show the bling palette previously saved within the design. |
|
You can change the current bling palette with a custom bling palette. In this case, the current bling bar is replaced by the new loaded bling palette, keeping the bead’s order: piece #1 of the old bar is replaced by piece #1 of the new one, old #2 by new #2 and so on. |