|
|
|
Applies to: |
Perpetual Licenses with dongle: |
Embroidery Office version 15-20, Stitch Era version 15-20, Hotfix Era version 15-20 |
|
Perpetual Licenses KeyLess: |
Embroidery Office version 20, Stitch Era version 20, Hotfix Era version 20 |
|
Subscriptions: |
Embroidery Office Live version 15-20, Stitch Era Universal version 15-20, Hotfix Era version 15-20 |
Windows Management Instrumentation
WMI is a set of Windows extensions that provides an interface to obtain information about the computer's operating system and hardware. Embroidery Office and Design Era products (and their installation programs) use WMI services to calculate a computer fingerprint, that is, a unique number that identifies the computer. The fingerprint is used for security and license management purposes.
WMI Issues
On very rare occasions, the WMI database gets corrupted and its services stop working. We have found that this situation sometimes occurs after the installation of one of the Windows update packages (KB5008212), although not all computers that have this package installed experience the problem.
When the WMI database is corrupted, the service fails, the fingerprint cannot be calculated, and one of the following occurs:
•Products (Embroidery Office or Design Era) do not launch when you try to open them.
•The installation program cannot continue after selecting the installation password (the Next button remains disabled)
•The installation program displays the error message "Subscription Exception" (this applies to demos and subscription licenses)
The WMI Db Repair Tool
Repairing the WMI database involves running some Windows services, usually through the Windows command line. We have prepared a tool that executes the various required commands automatically. Follow the steps listed below to get the tool and use it:
•Restart your computer to have a fresh Windows session
•Download the WMI Database Repair Tool using this link . Windows and / or your antivirus program may warn you of the potential risk of doing this. Do not worry: the tool is completely safe and has been scanned with more than 50 antivirus engines.
•Run the tool. Again, Windows and / or your antivirus program may warn you of the potential risk of doing this. Proceed as necessary to allow the tool to run.
Results when running the tool
Once you run the tool, it may display one of the following messages:
WMI Services working properly
If the the tool found that the WMI services was working properly, it is not required to repair WMI database.
The tool will just display the message (it will not attempt to repair the database). This situation indicates that the cause of the problem you are experiencing is not related with a WMI services malfunction.
Please, contact the Technical Support to further explore your issue.
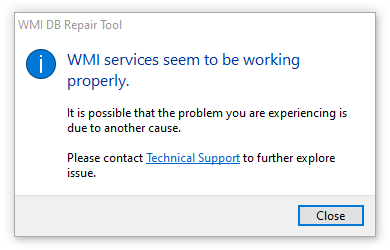
WMI Database repaired successfully
If the tool found that the WMI services are not working, it will try to stop the service, repair the database, start the services again and test the WMI service.
Upon success, it will show the message below. Then, you can close the tool and try to launch the product or, if you was installing the product, start the installation again.
If the problem persists, please contact the Technical Support
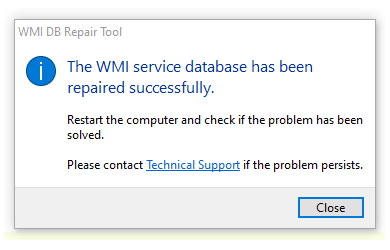
WMI Database cannot be repaired at this time
To repair the WMI database, it is required to temporary stop the WMI Services.
Usually, the tool is able to do it automatically but in some cases (depending upon the configuration of your computer, the software you have installed, etc. ) the tool is not able to stop the services and due this, the WMI Database cannot be repaired. In this case, the tool will show the message below.
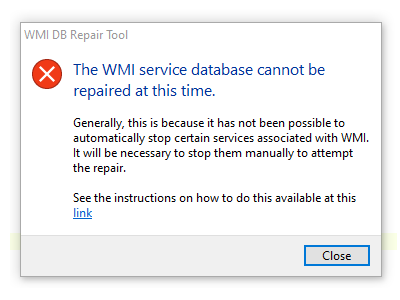
To repair the database, it is required to stop the WMI Services manually and then run the tool again. Proceed this way:
Step 1- Close the tool
Step 2- Right click on the Windows Start button, select Run, type services.msc and press Ok
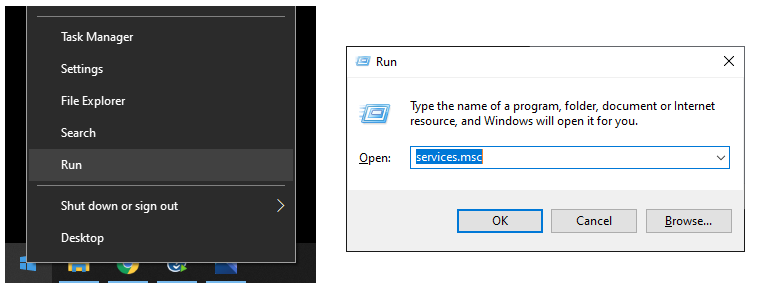
Windows will display the Services console window. Click on the Name column to sort the list and look for the entry called Windows Management Instrumentation.
Notice that the legend in Status column is Running.
Step 3- Right click on the row. The service will be selected and the context menu will pop up. Then, select Stop
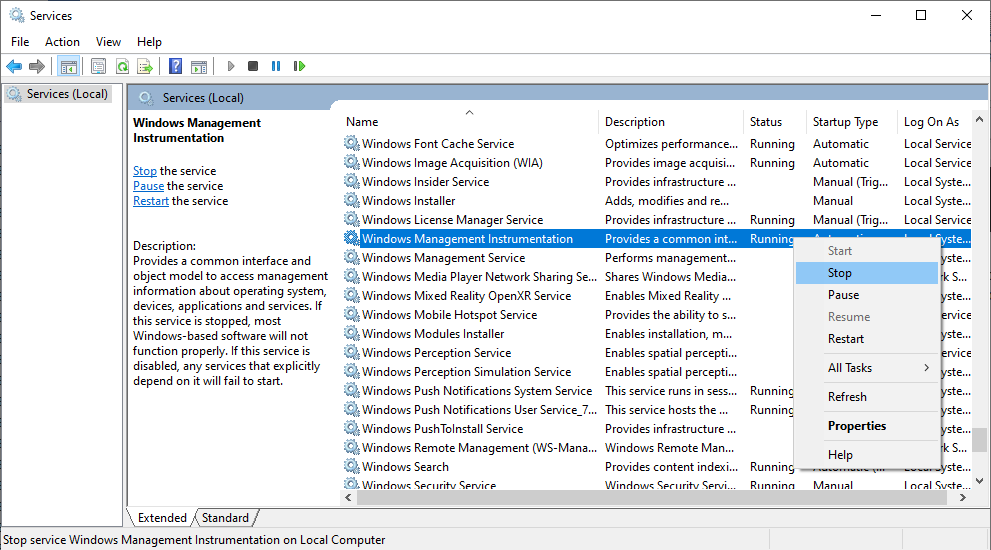
Step 4- Windows will most likely present a box with a list of services that are running and that depend on the service we are trying to stop.
For this is the reason the tool is not able to stop the WMI service automatically. Click Yes
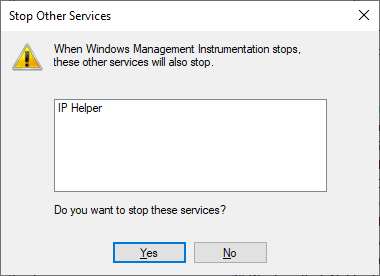
Windows will stop the dependent services and then it will stop the WMI service. Upon succeed, the column Status for the Windows Management Instrumentation will be cleared, indicating that the service is stopped. If it is still running, just try again. Once the service is stopped, use the menu of the Services Console, select File and then Exit to close the box.
Step 5- Run the WMI DB Repair Tool again. It should be able to repair the database this time. If it is still unable to do it, please contact the Technical Support
Don't worry about starting the service again. The tool will do that for you automatically.
The tool should show you a message indicating that the WMI Database was repaired successfully.
Try to launch the product to check that the issue is fixed or, if you were installing it, start the installation program again.
If the problem was not fixed, please contact the Technical Support