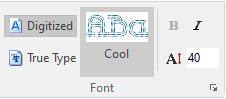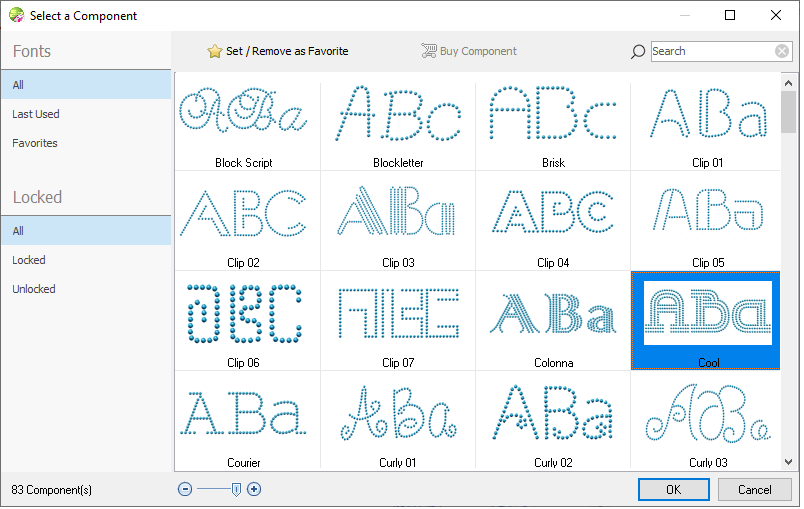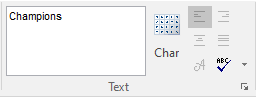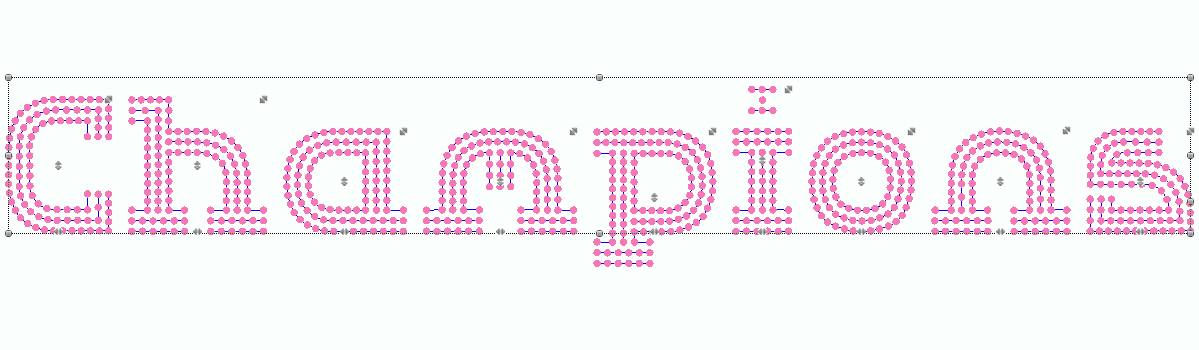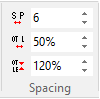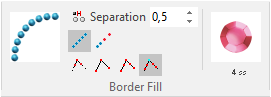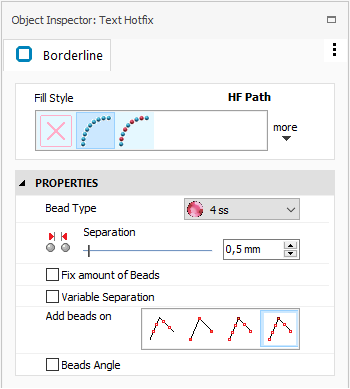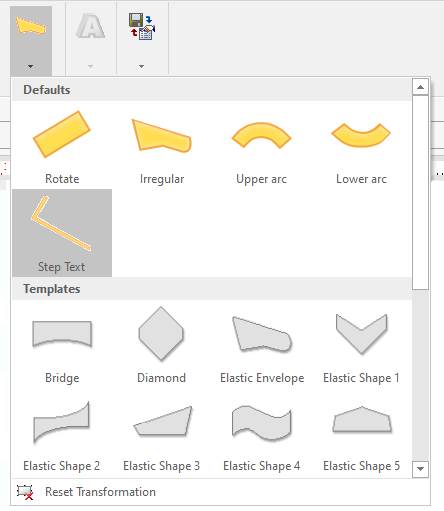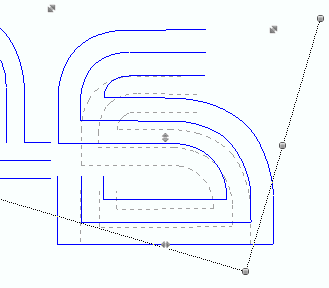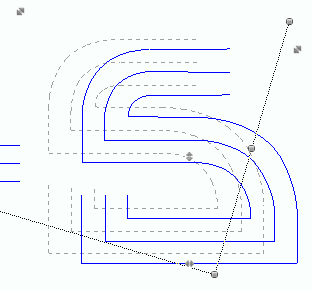This is a simple example about how to use the lettering system.
1.Activate the Lettering System (tooltab BLING, LETTERING function)
➢Select the tooltab BLING.

➢Click on the LETTERING button. It opens the tooltab TEXT or LETTERING.

2.Select the type of font (pre-digitized font or true type font)
➢Choose the font type: oPre-digitized fonts (system fonts) oTrue type fonts (windows fonts) |
|
3.Select the font from the font catalog
4.Set the size of the letters (character box size, before any transformation)
➢Set the height of the font
|
|
5.Type the text (using the available characters)
➢Type the text using any character included in the selected font. |
|
➢Click on the Enter key. The text is displayed on the workspace and it is ready to use! |
|
6.Set the letter spacing, word spacing and lines spacing.
➢Set the Spacing between characters, between words and between lines. |
|
7.Adjust the fill properties.
➢Set the Fill Style and adjust the Fill Properties for all the characters from the tooltab LETTERING or from the OBJECT INSPECTOR. |
|
8.Select the text layout (line, circle, etc)
➢Select the Layout to use (line, arc, bridge, etc). See details in "Lettering Layouts" |
|
Adjust the layout in the workspace. ➢Move the grips of the text layout to adjust the shape according to the requirements. |
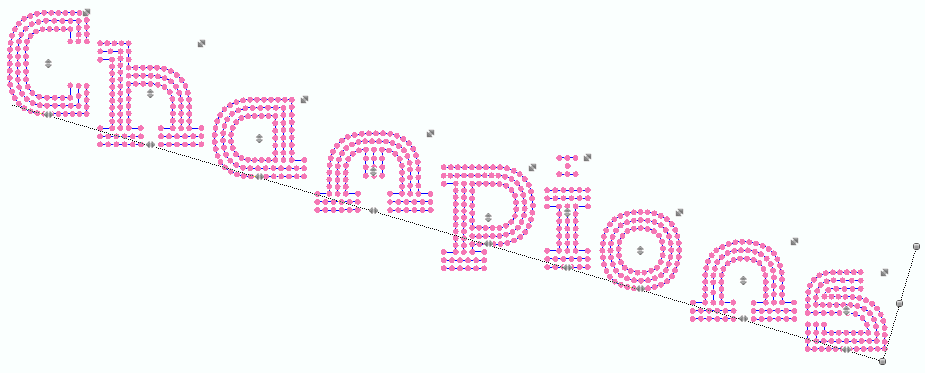 |
If required, you can change the size of each letter individually, and also change the letter position individually (horizontal, vertical). |
|
9.Confirm and edit the text object if necessary
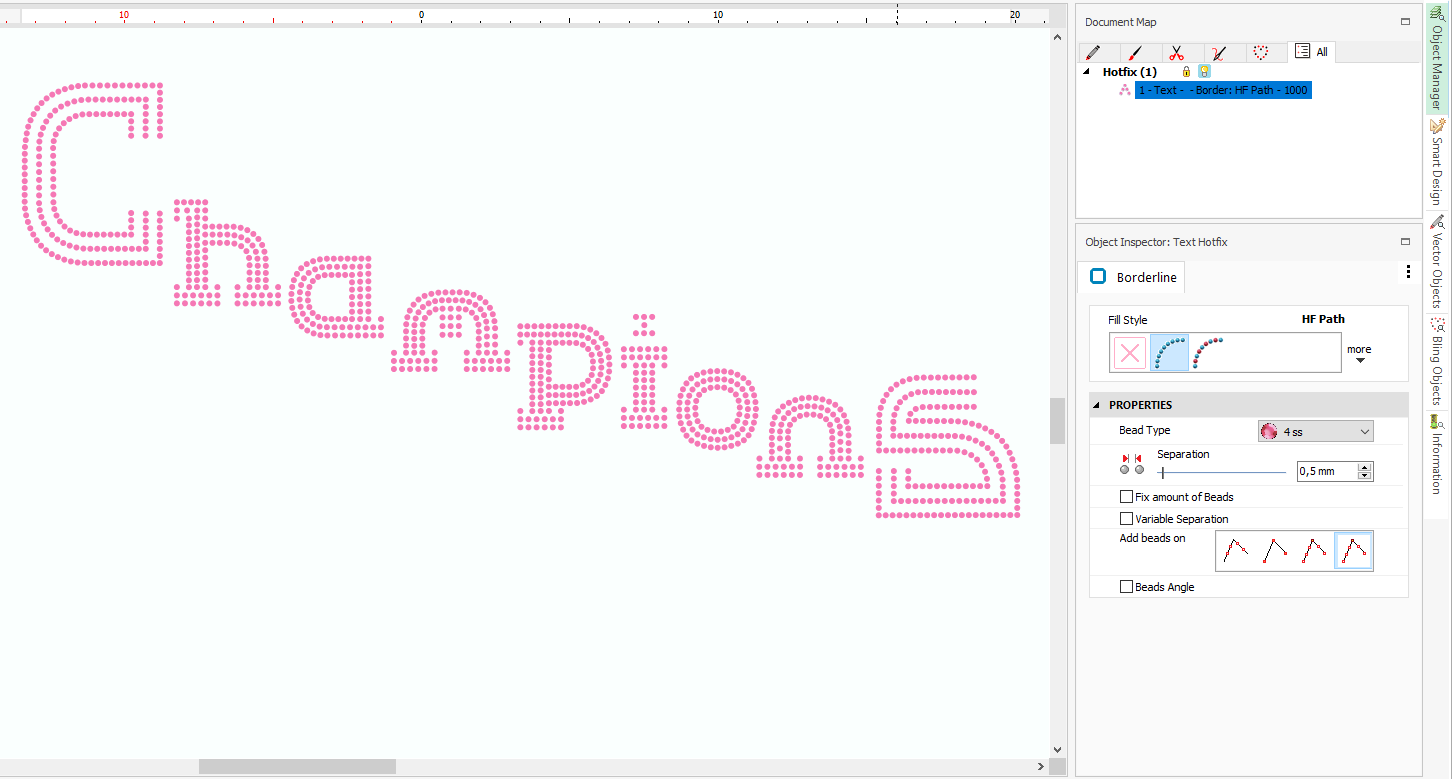
You can then re-define any of the above properties, if required.