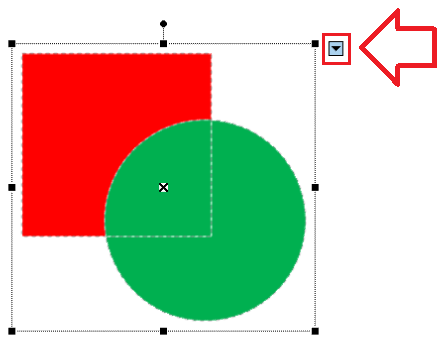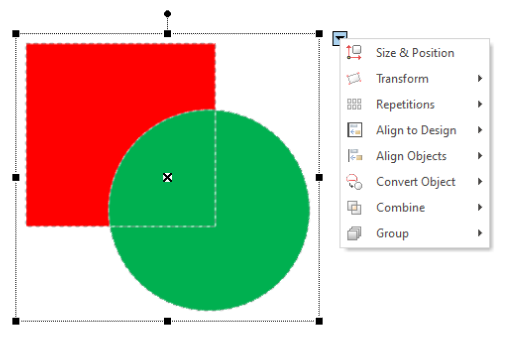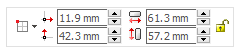Block Editing refers to a set of functions or actions that can be applied to a group of objects as a block, such as move, scale, rotate, repeat, align, etc. Many of the block editing functions can be applied to blocks containing 1 single object or several objects, of 1 single object type or several object types, of 1 single decoration specialty or several decoration specialties simultaneously.
The sequence of steps for any block editing function is the same:
1.Activate the Object Editing Mode (click on the Edit Object function, on the MAIN toolbar).
2.Select the Block (1 or several objects) with any of the available selection options
3.Execute any of the available block editing functions from the Main toolbar.
|
When you select one object, you are able to use both Object Editing and Block Editing modes at the same time. Instead, when you select several objects, only the Block Editing mode is available. Not all selection options are available for all decoration types. Not all block editing functions are available for all decoration types. Not all the block editing functions are available when selecting mixed decoration specialties. |
Block functions at the Main Toolbar
|
All the block functions are located in the the Main toolbar. They are grouped by function type (left to right): Scale / Mirror / Rotate : single or multiple objects / object group Combine objects: requires 2 or more objects, usually overlapped / object group Repetitions: single or multiple objects / object group Group: requires multiple objects or single / multiple object groups Align: single or multiple objects / object group Change Order: single or multiple objects / object group Convert: single or multiple objects / object group
|
Block Menu
|
You can activate the Block Menu from the Home Tooltab, group System, Settings > Workspace - General: Use Block Menu. As the Main toolbar contains all the functions of the Block Menu, it is present just for compatibility with previous versions. We recommend all users to use the Main toolbar instead. |
The Block Menu includes all the tools present in the Main Toolbar. As the blocks may include 1 object of one decoration type, several objects of the same decoration type or even several objects of different decoration types, the contents of this tool may vary significantly according to the block selection.
The Block Menu is visible only if an object or a block of objects is selected (Object Editing Mode). A block is represented by the rectangle containing 1 or more objects.
When you select an object or a block, the Block Menu will become visible at the upper right corner of the selection rectangle.
|
|
Place the mouse on the Block Menu icon to unfold the different tools, according to the object or block selected. |
|
Block Editing functions for VECTOR Objects
List of functions are grouped by... |
|---|
•Select a Block of Objects (several ways to select a block) •Clipboard functions (cut, copy, paste...) •Transform a Block (move, scale, rotate...) •Repeat a Block (duplicate, repeat on grid...) •Align a Block (align objects to objects and design) •Combine Objects (add, intersect, trim, simplify..) •Sort Objects (move forward, move back...) •Group Objects (group, ungroup) •Memory (write to, insert from) |
Block Editing functions for EMBROIDERY Objects
List of functions are grouped by... |
|---|
•Select a Block of Objects (several ways to select a block) •Clipboard functions (cut, copy, paste...) •Transform a Block (move, scale, rotate...) •Repeat a Block (duplicate, repeat on grid...) •Align a Block (align objects to objects and design) •Combine Objects (add, intersect, trim, simplify..) •Sort Objects (move forward, move back...) •Group Objects (group, ungroup) •Branch Objects (branch, disconnect) •Memory (write to, insert from) |
Block Editing functions for BLING Objects
List of functions are grouped by... |
|---|
•Select a Block of Objects (several ways to select a block) •Clipboard functions (cut, copy, paste...) •Transform a Block (move, scale, rotate...) •Repeat a Block (duplicate, repeat on grid...) •Align a Block (align objects to objects and design) •Combine Objects (add, intersect, trim, simplify..) •Sort Objects (move forward, move back...) •Group Objects (group, ungroup) •Memory (write to, insert from) |
List of functions by group
Size & Position
|
Tools |
description, function |
||
|
Horizontal Position |
Horizontal distance from the upper-left corner of the block to the zero point |
|
|
Vertical Position |
Vertical distance from the upper-left corner of the block to the zero point |
|
|
Position Point |
Different coordinates to display on the Horizontal and Vertical boxes |
|
|
|
Top-Left |
Display the top left coordinates of the selected block |
|
|
Bottom-Left |
Display the bottom left coordinates of the selected block |
|
|
Bottom-Right |
Display the bottom right coordinates of the selected block |
|
|
Top-Right |
Display the top right coordinates of the selected block |
|
|
Center |
Display the center coordinates of the selected block |
|
Width Size |
Width of the block |
|
|
Height Size |
Height of the block |
|
|
Keep Aspect Ratio |
Do not change the width/height relationship while resizing the block |
|
Scale/Mirror/Rotate
|
Tools |
description, function |
|
|
Rescale |
Accurate adjustment of a block size |
|
Rotation Tool |
Accurate adjustment of a block angle |
|
Horizontal Mirror |
Mirror the block on the horizontal axis |
|
Vertical Mirror |
Mirror the block on the vertical axis |
|
Rotate 90° |
Rotate the block 90° |
|
Rotate 180° |
Rotate the block 180° |
|
Rotate 270° |
Rotate the block 270° |
|
Irregular Box |
Set an irregular envelope |
Combine
|
Tools |
description, function |
|
|
Simplify |
Remove overlapped shapes to simplify the drawing process |
|
Addition |
Transform selected shapes into a single shape |
|
Subtraction |
Remove the overlapped top shape from the bottom shape |
|
Intersection |
Create a new object from the intersection of the shapes, removing the rest of the shapes |
|
Exclusion |
Exclude the overlapped part of the top shape from the bottom shape |
|
Trim Shapes |
Create a new object from the intersection of the shapes, keeping the rest of the shapes |
|
Remove Overlap |
Remove overlapped regions keeping a margin |
Repeat
|
Tools |
description, function |
|
|
Duplicate |
Perform a copy-paste of a selected block |
|
Smart Duplicate (short video) |
Creates object copies by defining a segment reference (where length and orientation are important) and then entering segment with other length and orientation that are used to scale and rotate a copy of the object |
|
Mirror Duplicate |
Creates a mirrores copy of the object (horizontal or vertical) |
|
Matrix Repetitions |
Duplicate a block specifying number of rows and columns |
|
Circle Repetitions |
Duplicate a block and place it along a traced circle |
|
Kaleidoscope Repetitions |
Duplicate a block and place it adjusted to a mold of a kaleidoscope |
|
Curve Repetitions |
Duplicate a block and place it along a traced line |
|
Contour with Offset |
Create a vector contour around the selected object |
|
Parallel Objects |
Create parallels objects by setting the amount of layers and offset |
Group
|
Tools (General) |
description, function |
|
|
Group Objects |
Group (geometrically link) two or more selected objects |
|
Ungroup Objects (1 level) |
Ungroup selected grouped objects |
|
Vectors Group |
Group (geometrically link) two or more selected vector objects |
Tools (Embroidery) |
description, function |
|
|
Branch |
Group embroidery objects to have only one entry and exit point |
|
Explode |
Disconnect a branch, keeping the embroidery sequence before branching |
|
Disconnect |
Disconnect a branch, keeping the embroidery sequence established by branch |
|
Explode in Stitches |
Explode an embroidery object keeping just the stitches. Object itself (geometry and properties will be lost) |
|
Explode in Chars |
Explode an embroidery text object into its characters. Each character will remain as a special group of objects |
|
Explode in Objects |
Explode an embroidery text object into its primitive objects (paths, columns and areas). |
Align
|
Align objects to each other - Tools |
description, function |
|
|
Left |
Align the left side of both objects |
|
Center V |
Center both objects vertically |
|
Right |
Align the right side of both objects |
|
Top |
Align the upper side of both objects |
|
Top |
Align the upper side of both objects |
|
Center H |
Center both objects horizontally |
|
Bottom |
Align the lower side of both objects |
|
Center V_H |
Center both objects |
Align to Design - Tools |
description, function |
|
|---|---|---|
|
Align to Left |
Align the object to the left of the design |
|
Center V |
Center the object vertically on the design |
|
Align to Right |
Align the object to the right of the design |
|
Align to Top |
Align the object to the top of the design |
|
Center H |
Center the object horizontally on the design |
|
Align to Bottom |
Align the object to the bottom of the design |
|
Center V_H |
Center the object on the design |
|
Center of Design |
Center the design on the zero point |
Change Order
|
Tools |
description, function |
|
|---|---|---|
|
Back |
Moves the object to the rearmost position. The object will be overlapped by any other object in the design that is in the same geometric position. In the object sequence, this position correspond to the first position in the list |
|
Backward |
Moves the object one position backward. In the sequence, the object will move one position to the top of the list. |
|
Forward |
Moves the object one position forward. In the sequence, the object will move one position to the end of the list. |
|
Front |
Moves the object to the topmost position. The object will overlap any other object in the design that is in the same geometric position. In the object sequence, this position correspond to the last position in the list |
Convert
|
Tools - Vector objects |
description, function |
|
|
Split Object |
Create a division line to split the selected object |
|
Convert to Curves |
Transform a vector autoshape to its primitive curves (lines and areas) |
|
Convert Vector to Raster |
Transform vector objects into a raster image |
|
Remove Holes |
Deletes all the holes of the vector object |
Tools - Embroidery objects |
description, function |
|
|
Change Embroidery Object Type |
Transform an embroidery object into a different one, with the same or different fill style |
|
Convert Object to Vector |
Transform an embroidery object into a vector object |
|
Split Object |
Create a division line to split the selected object |
|
Object enviroment |
Transforms the selected object into one that surrounds all objects above or below it, creating holes with a selectable margin |
Tools - Bling Objects |
description, function |
|
|
Convert Object to Vector |
Transform a bling object into a vector object |
|
Split Object |
Create a division line to split the selected object |
|
Disassemble Bling Object |
Convert a bling object into manual beads |
|
Assemble Bling Beads |
Group manual beads into a single object |