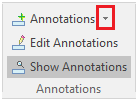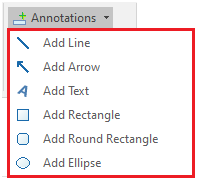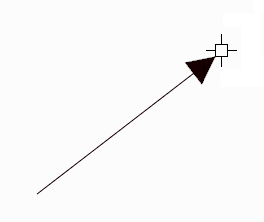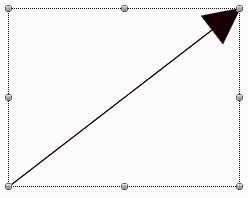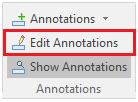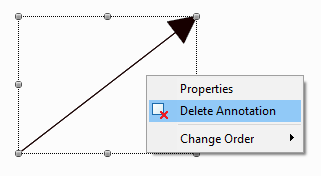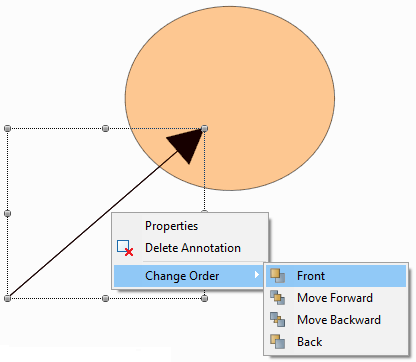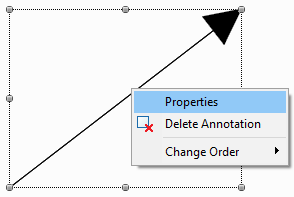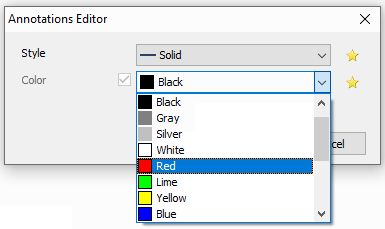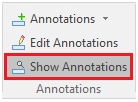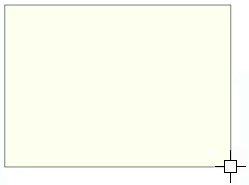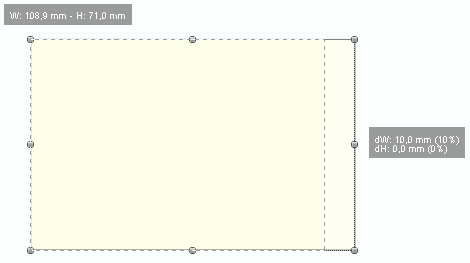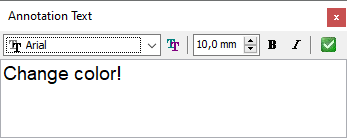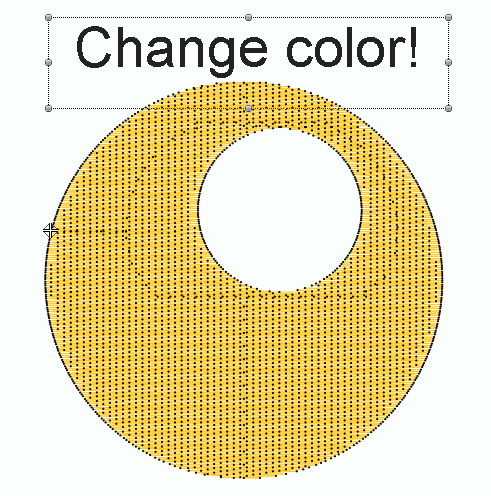These are signs (shapes, arrows, text) that you can insert in the workspace to document, point or highlight something on the design. Annotations have no impact over the design objects. Available annotation types are: •Line •Arrow •Rectangle •Rounded Rectangle •Ellipse •Text |
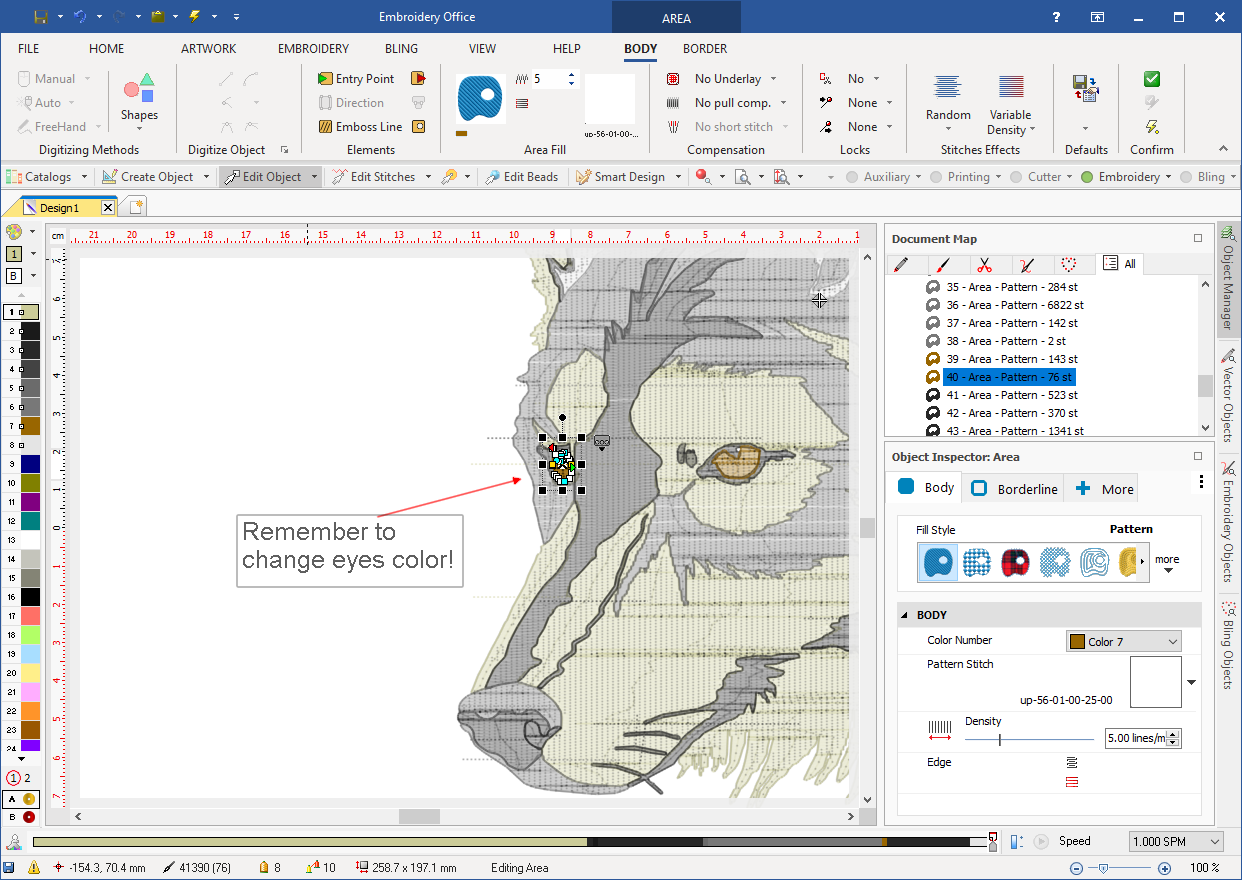 |
How to insert annotations?
|
➢Click on the Annotations button to unfold the list of available annotations (ToolTab Home). |
|
➢Select the annotation type to add. For this example we will select the arrow. |
|
➢Click on the workspace where you want to place the end of the arrow. ➢Without releasing the mouse button, drag the mouse to the position where you want second end of the arrow. Note: Follow these same steps to insert a Line annotation. |
|
➢When you release the mouse button, the annotation will turn into editing mode. ➢You can then change the size and the position by moving the grips of the rectangle that contains the arrow. |
How to modify an existing annotation:
|
➢Click on the “Edit Annotations” button ➢Select the annotation to edit (click on it) ➢You can move or re-size as mentioned before. |
|
➢A context menu is displayed with a click on the right button of the mouse. ➢You can delete the annotation by selecting the Delete Annotation function. |
|
➢You can change the order of the annotations by selecting the Change Order function and the order option. |
|
➢You can edit the properties (style) of the annotations by selecting the Properties function. |
|
The properties include: •The style of the lines (solid , dashed, dotted, etc.) •The Fill Color •The Border Color |
|
➢If you want to temporarily hide or show the annotations, click on “Show Annotations" button on the ToolTab. |
How to insert Rectangles, Round Rectangles and/or Ellipses annotations?
|
➢After selecting the annotation shape, click on the workspace where you want to place a corner of the any of these annotations. ➢Without releasing the mouse button, drag the mouse to set the annotation size. |
|
➢When you release the mouse button, the annotation will turn into editing mode. ➢You can then change the size and the position by moving the grips of the rectangle that contains the annotation. |
Text annotations
|
➢After selecting the text annotation option, click on the workspace to enable the Annotation Text window. ➢From this window you can write the desired text, and select the font type and size. ➢Click on the green checkbox icon to place the annotation on screen. |
|
|
This feature is not included in HOTFIX ERA (see Features Chart) |