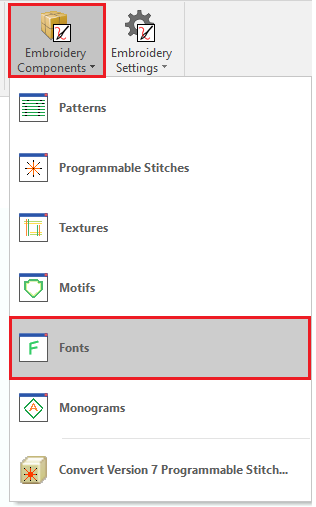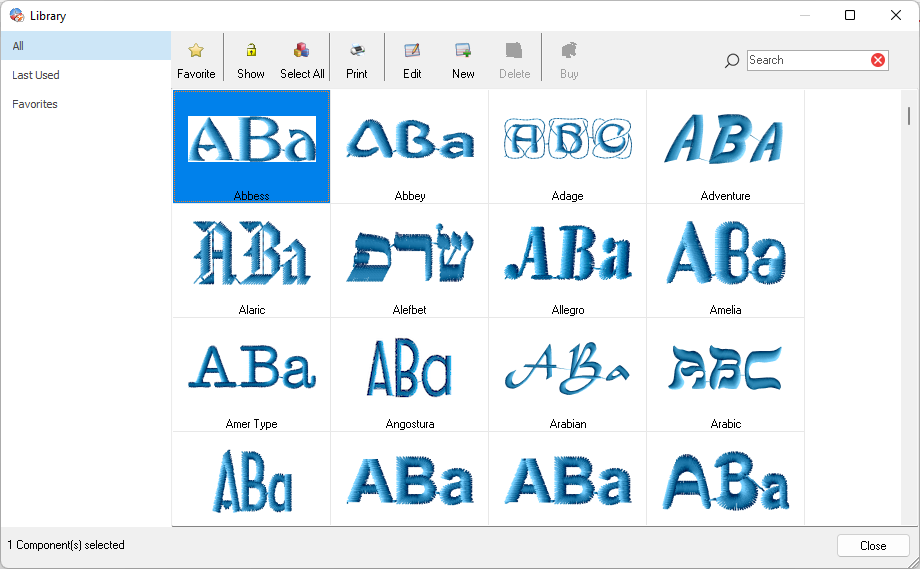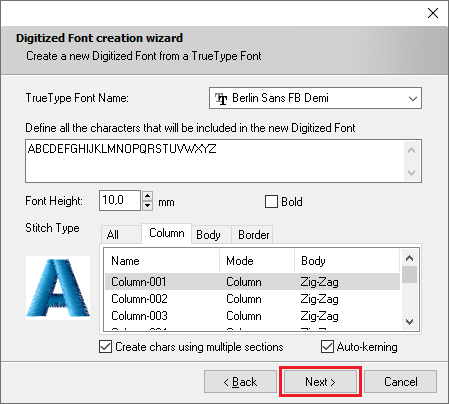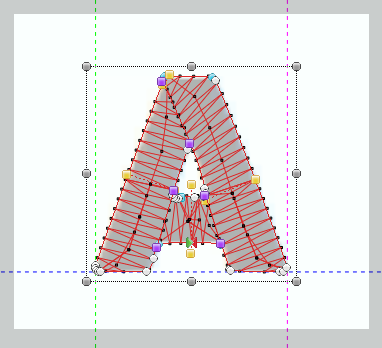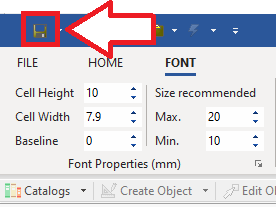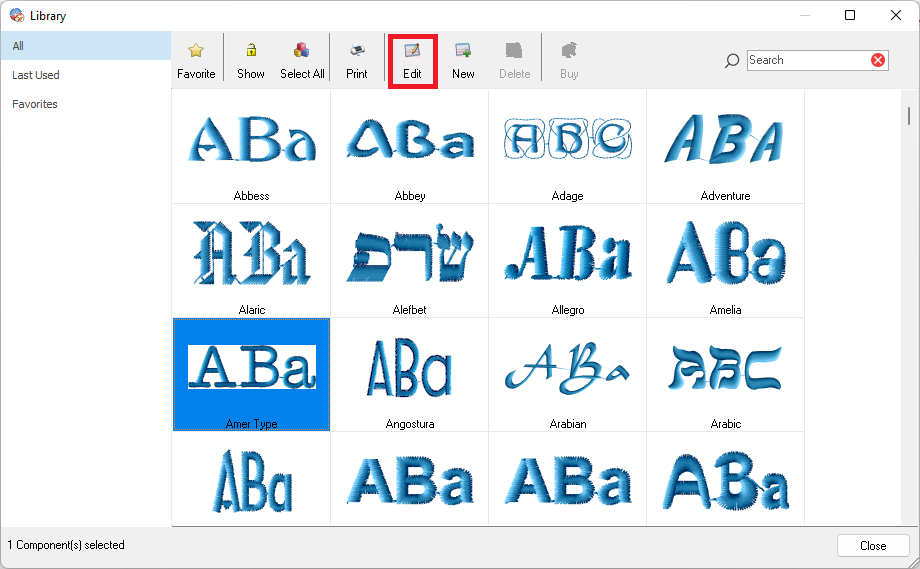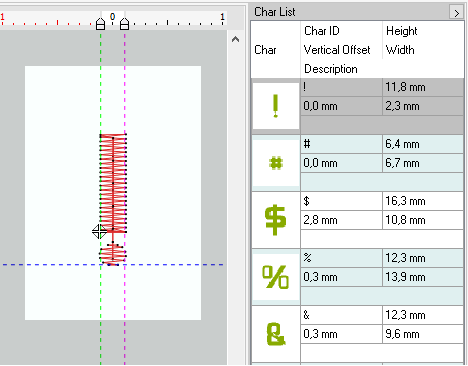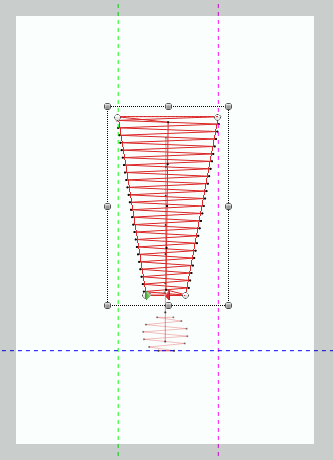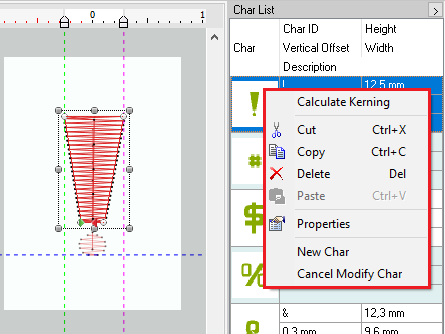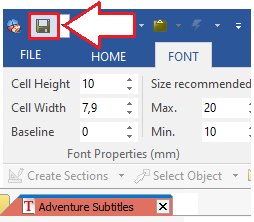The embroidery lettering system includes many pre-digitized fonts ready to use. They are system components (system embroidery fonts). There are 2 tools to create new pre-digitized fonts (user embroidery fonts) to enlarge the library:
•Embroidery Font Builder Standard (from any source)
•Embroidery Font Builder Advanced (from True Type Fonts)
Embroidery Font Builder Advanced
This advanced tool makes the font creation faster, as it creates automatically a font document from a true type font containing all the characters you define. You can then easily edit each character to adjust any required detail.
How to create a new font using the embroidery font builder advanced?
➢From the ToolsTab EMBROIDERY, click on "Embroidery Components". ➢Select the option "Fonts". |
|
The Font Library window will open. ➢Click on "New" to open the Creation Wizard. |
|
➢On the Creation Wizard, click on "Next" to continue. |
|
➢Select the option "Create a new Digitized Font form a True Type Font", that is, a new Font Document. ➢Click on "Next" to continue. |
|
➢Select the True Type font and define the characters to be included. ➢Set values such as Height and Bold. ➢Select the Stitch Type (running stitch, zigzag, programmable, pattern, etc) between different Fill Types, such as Column, Body, Border or All. ➢You can also select to create characters using multiple sections and the auto-kerning. ➢Once finished, click on "Next" to continue. |
|
➢Set the Minimum and Maximum size. ➢Click on "Next" to continue. |
|
➢Assign the name for the new Digitized Font. ➢Click on "Finish" to continue. |
|
On the right pane, you will find the Characters list, including the characters previously defined, now created by the system. On the ToolsTab FONT, you will find the Font Properties, the Character Properties and a tool to calculate the Kerning. |
|
➢Select a character if you want to edit the fill properties with the ToolsTab EMBROIDERY or the Object Inspector. |
|
➢Press the right mouse button on the Character list to open the context menu, to calculate the kerning, cut, copy, paste and delete any character, check its properties, etc. |
|
Once finished, save the new Digitized Font. ➢Click on the "disk" icon from the Quick Access ToolBar. |
|
Edit pre-digitized fonts
➢From the ToolsTab EMBROIDERY, click on "Embroidery Components". ➢Select the option "Fonts". |
|
The Font Library window will open. ➢Click on "New" to open the Creation Wizard. ➢Select the desired font, and click on "edit" to open the Characters list |
|
On the right pane, you will find the Characters list of the selected font. On the ToolsTab FONT, you will find the Font Properties, the Character Properties and a tool to calculate the Kerning. |
|
➢Select a character if you want to edit the chosen fill properties using the ToolsTab EMBROIDERY or the Object Inspector. |
|
➢Press the right mouse button on the Character list to open the context menu, to calculate the kerning, cut, copy, paste and delete any character, check its properties, etc. |
|
Once finished, save the edited Digitized Font. ➢Click on the "disk" icon from the Quick Access ToolBar. |
|
Read about the availability of this feature in your software level: Embroidery Office Levels & Features |