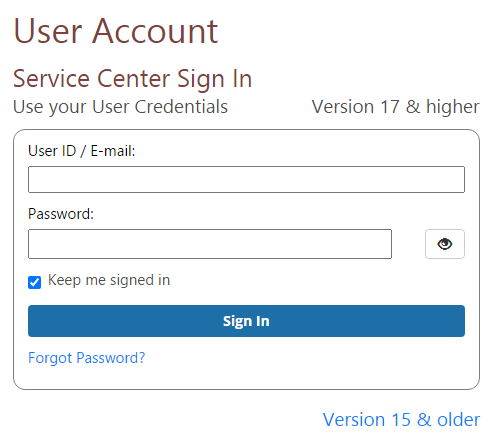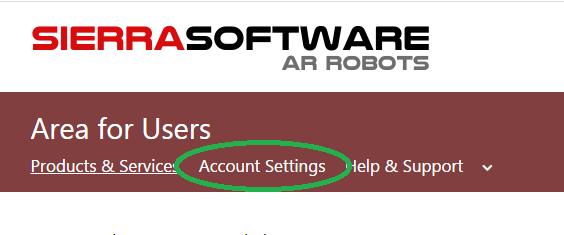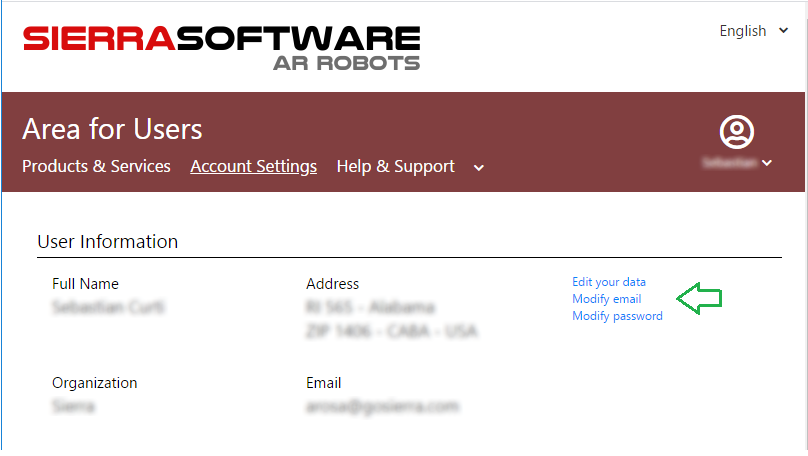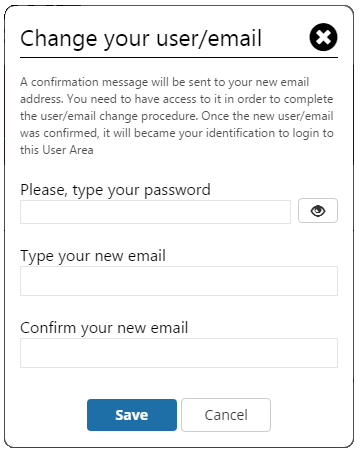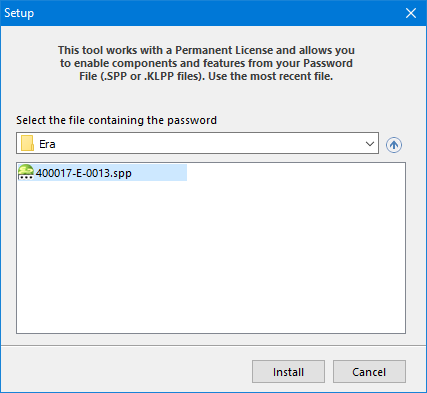Updating the registered e-mail address for Perpetual Licenses Products
To change your registered e-mail address, please follow this procedure 1- Point your internet browser to https://www.sierra-software.com/users 2- Login with your UserId and password
3- In the menu, click Account Settings
4- Click on the link Modify email
5- A box will pop up. Enter your password for the Area for Users, your new email address and confirm it. Then press Save
The system will send a confirmation message to your NEW email address. The message contains a confirmation link. When you click the confirmation link and access the confirmation page, your new email address will become your new registered email.
Once you complete the above steps, our systems will be updated with your new registered e-mail address. To reflect this change in the product, you need to complete the step below: Products with protection device (USB dongle) To update the email address displayed in the product, the computer must be connected to internet. It is not possible to perform this operation off-line. Run the product and get access to the main screen (no matter if you select a new blank design document or open an existing one). Click the Help tab to show the Help ribbon, then click the Service Center button and select Change Registered User. After some seconds the information will be updated and a confirmation message will pop up. KeyLess products If your computer is connected to internet, the information will be automatically updated the next time you run the product. For products working offline, the information will be updated on the next License validation. |
To change your registered email, it is required a reactivation and registration password. This service may have a charge. Please, contact your dealer for details and costs.
Once you get the reactivation and registration password, follow these steps : 1- Close the product if it is running. For Stitch Era / Hotfix Era products, click the Windows Start button, look for the Design Era program group and click on Era Setup. For Embroidery Office products, look for Embroidery Office program group and click on Eo Setup.
2- Use the list and the file panel to browse to the folder where you stored the new password and select it. Then press Install 3- Wait until the process finishes. It may take a couple of minutes... 4- Run the product. The Activation Wizard will pop up. Complete all the required fields with your updated information. Once the product is reactivated your new email address and User information will become updated.
|